Lorsque vous connectez le périphérique de stockage à votre Mac, ce dernier peut vous demander si vous souhaitez l’utiliser pour les sauvegardes Time Machine. Si ce n’est pas le cas, procédez comme suit.
Sauvegarde automatique. Lorsque vous avez sélectionné votre périphérique de stockage dans les réglages de Time Machine, Time Machine commence automatiquement à effectuer des sauvegardes périodiques.
Sauvegarde manuelle. Pour démarrer une sauvegarde manuellement sans attendre la prochaine sauvegarde automatique, sélectionnez Sauvegarder maintenant dans le menu Time Machine dans ![]() la barre des menus.
la barre des menus.
Vérification de l’état de la sauvegarde.. Utilisez le menu Time Machine ![]() dans la barre des menus pour vérifier l’état d’une sauvegarde ou ignorer une sauvegarde en cours. Par exemple, si une sauvegarde est en cours, le menu affiche l’avancement de la sauvegarde. Lorsqu’aucune sauvegarde n’est en cours, le menu affiche la date et l’heure de la dernière sauvegarde.
dans la barre des menus pour vérifier l’état d’une sauvegarde ou ignorer une sauvegarde en cours. Par exemple, si une sauvegarde est en cours, le menu affiche l’avancement de la sauvegarde. Lorsqu’aucune sauvegarde n’est en cours, le menu affiche la date et l’heure de la dernière sauvegarde.
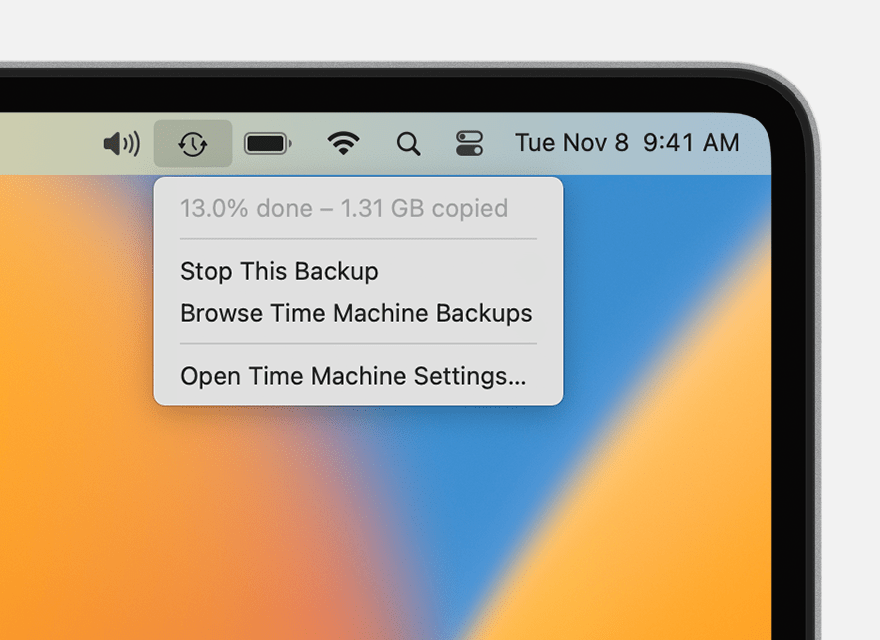
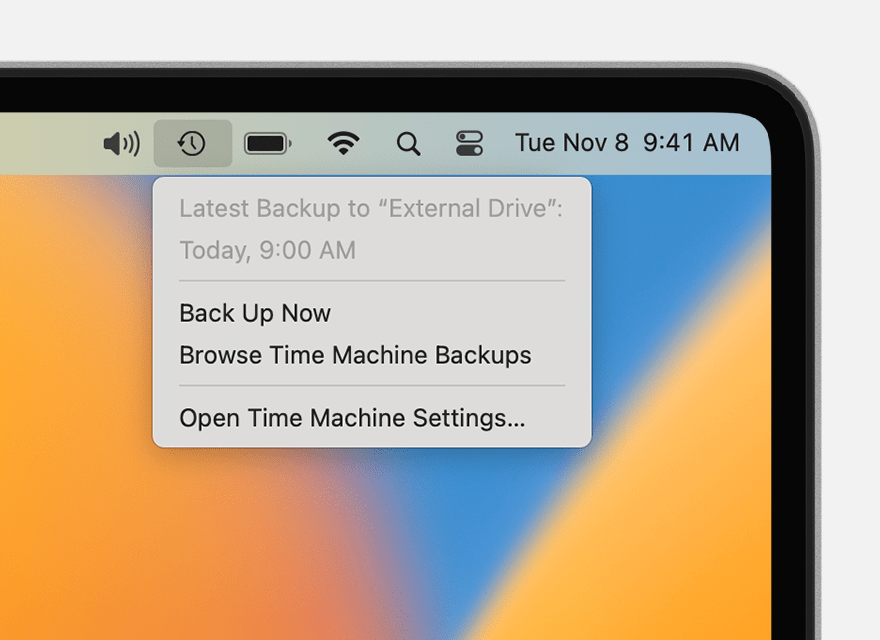
Time Machine crée des sauvegardes toutes les heures pour les dernières 24 heures, des sauvegardes quotidiennes pour le dernier mois et des sauvegardes hebdomadaires pour tous les mois précédents. Lorsque le disque de sauvegarde est saturé, les sauvegardes les plus anciennes sont supprimées.
À partir de macOS Ventura, vous pouvez modifier la fréquence de sauvegarde : ouvrez les réglages de Time Machine, cliquez sur Options, puis choisissez un réglage dans le menu « Fréquence de sauvegarde ».
La première sauvegarde peut prendre beaucoup de temps, mais vous pouvez continuer d’utiliser votre Mac pendant qu’une sauvegarde est en cours. Time Machine sauvegarde uniquement les fichiers modifiés depuis la dernière sauvegarde. Ainsi, les futures sauvegardes seront plus rapides.


© 2024 Informatique Bluetech. Tous droits réservés. Propulsé par BlueCal.