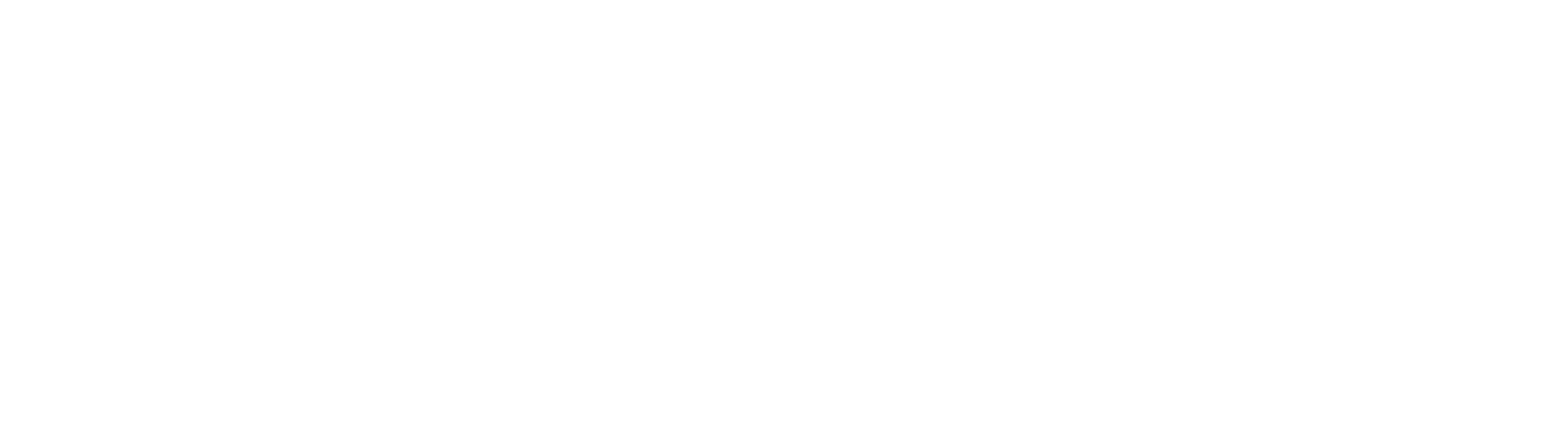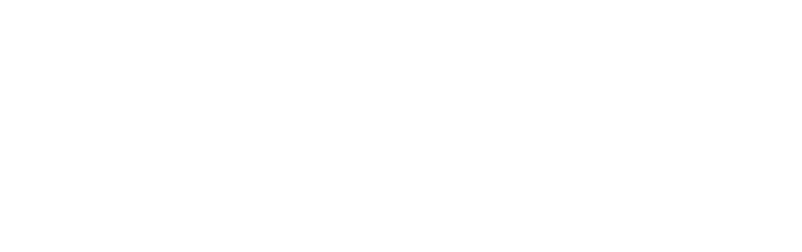Sauvegarder les données de votre Mac avec Time Machine
Découvrez comment créer une sauvegarde des fichiers de votre Mac.
Utilisez Time Machine, la fonctionnalité de sauvegarde intégrée de votre Mac, pour sauvegarder automatiquement vos données personnelles, y compris les apps, la musique, les photos, les courriels et les documents. Avoir une sauvegarde vous permet de restaurer votre Mac à partir d’une sauvegarde Time Machine si jamais vous supprimez vos fichiers ou ne pouvez pas y accéder.
Connectez un périphérique de stockage pour les sauvegardes
Connectez un périphérique de stockage externe à votre Mac, comme un lecteur USB ou un lecteur Thunderbolt. Ou découvrez d’autres disques de sauvegarde utilisables avec Time Machine.
- Utilisez ce périphérique de stockage uniquement comme disque de sauvegarde Time Machine, pas pour le stockage d’autres fichiers.
- Idéalement, votre disque de sauvegarde doit avoir au moins le double de la capacité de stockage de chaque disque ou volume que vous sauvegardez. Si votre disque de sauvegarde ne dispose pas de suffisamment d’espace de stockage pour contenir une sauvegarde complète, Time Machine vous en informera.
Sélectionnez votre périphérique de stockage dans les réglages de Time Machine
Lorsque vous connectez le périphérique de stockage à votre Mac, ce dernier peut vous demander si vous souhaitez l’utiliser pour les sauvegardes Time Machine. Si ce n’est pas le cas, procédez comme suit.
- Ouvrez les réglages de Time Machine :
- macOS Ventura ou version ultérieure : sélectionnez le menu Apple > Réglages système, cliquez sur Général dans la barre latérale, puis cliquez sur Time Machine à droite.
- Versions antérieures de macOS : sélectionnez le menu Apple > Préférences Système, puis cliquez sur Time Machine.
- Dans les réglages de Time Machine, sélectionnez votre périphérique de stockage externe comme destination de sauvegarde :
- macOS Ventura ou version ultérieure : cliquez sur le bouton Ajouter (+), puis suivez les instructions à l’écran.
- Versions antérieures de macOS : cliquez sur Choisir un disque de sauvegarde, puis suivez les instructions à l’écran.
- Si le périphérique de stockage contient des sauvegardes Time Machine d’un autre Mac, vous pourriez devoir demander les sauvegardes existantes afin qu’elles fassent partie des sauvegardes de ce Mac. Vous pouvez également choisir de démarrer une nouvelle sauvegarde.
Effectuer une sauvegarde
Sauvegarde automatique. Lorsque vous avez sélectionné votre périphérique de stockage dans les réglages de Time Machine, Time Machine commence automatiquement à effectuer des sauvegardes périodiques.
Sauvegarde manuelle. Pour démarrer une sauvegarde manuellement sans attendre la prochaine sauvegarde automatique, sélectionnez Sauvegarder maintenant dans le menu Time Machine dans la barre des menus.
Vérification de l’état de la sauvegarde. Utilisez le menu Time Machine dans la barre des menus pour vérifier l’état d’une sauvegarde ou ignorer une sauvegarde en cours. Par exemple, si une sauvegarde est en cours, le menu affiche l’avancement de la sauvegarde. Lorsqu’aucune sauvegarde n’est en cours, le menu affiche la date et l’heure de la dernière sauvegarde.
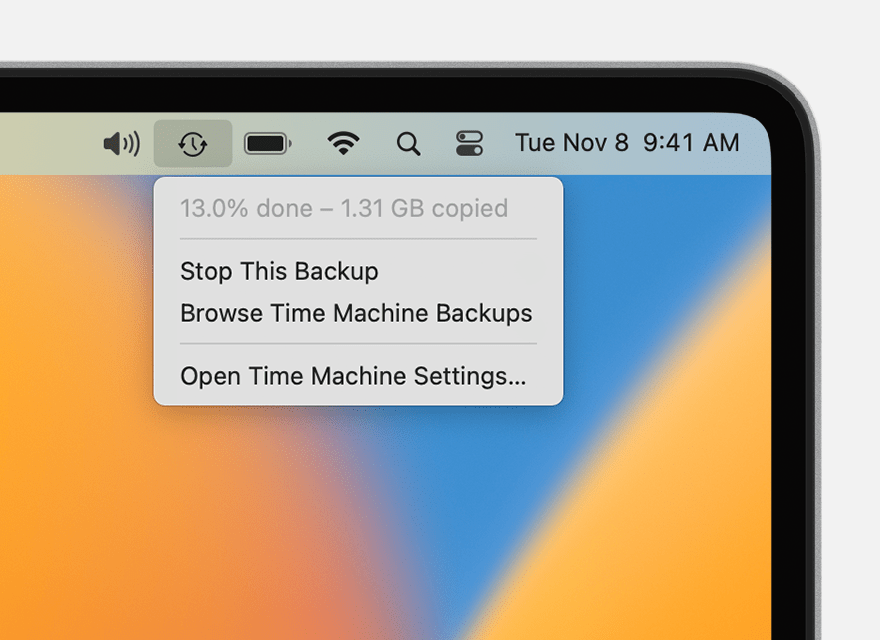
La sauvegarde est en cours
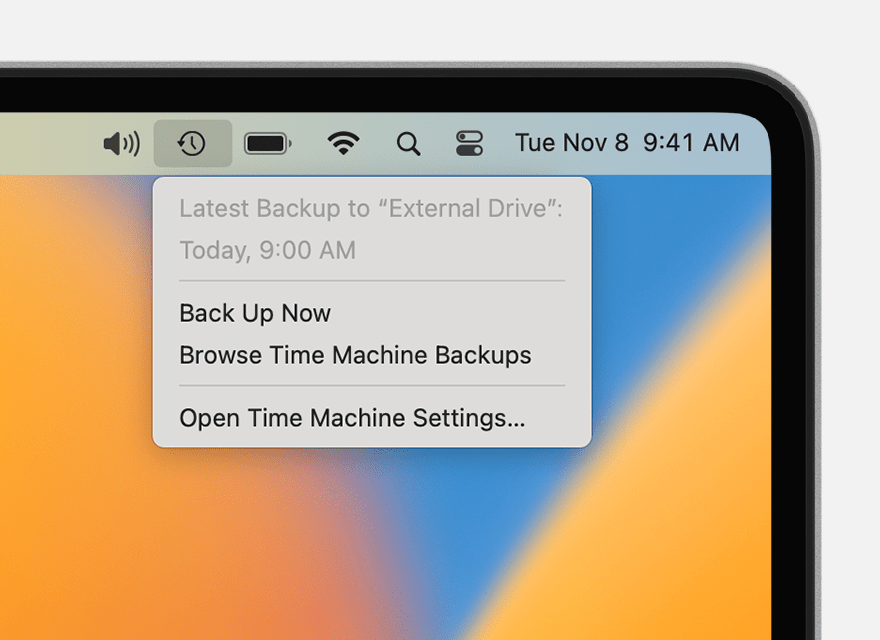
La sauvegarde est terminée
Fréquence et durée des sauvegardes
Time Machine crée des sauvegardes toutes les heures pour les dernières 24 heures, des sauvegardes quotidiennes pour le dernier mois et des sauvegardes hebdomadaires pour tous les mois précédents. Lorsque le disque de sauvegarde est saturé, les sauvegardes les plus anciennes sont supprimées.
À partir de macOS Ventura, vous pouvez modifier la fréquence de sauvegarde : ouvrez les réglages de Time Machine, cliquez sur Options, puis choisissez un réglage dans le menu « Fréquence de sauvegarde ».
La première sauvegarde peut prendre beaucoup de temps, mais vous pouvez continuer d’utiliser votre Mac pendant qu’une sauvegarde est en cours. Time Machine sauvegarde uniquement les fichiers modifiés depuis la dernière sauvegarde. Ainsi, les futures sauvegardes seront plus rapides.
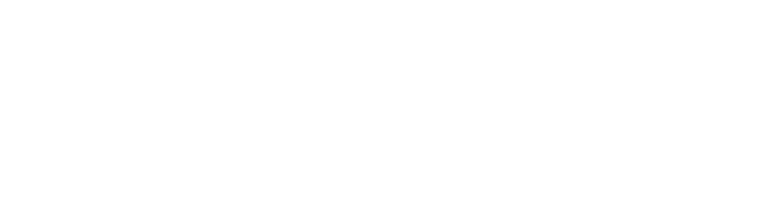

Contact
- (450) 651 6777
- 8 Boul. Desaulniers, Saint-Lambert, QC J4P 1L1, Canadá.
- [email protected]