Connect an external storage device to your Mac, such as a USB drive or Thunderbolt drive. Or learn about other backup disks that you can use with Time Machine.
When you connect the storage device to your Mac, your Mac might ask if you want to use it for Time Machine backups. If it doesn’t ask, follow these steps.
Back up automatically. After you select your storage device in Time Machine settings, Time Machine automatically begins making periodic backups.
Back up manually. To start a backup manually, without waiting for the next automatic backup, choose Back Up Now from the Time Machine menu ![]() in the menu bar.
in the menu bar.
Check backup status. Use the Time Machine menu ![]() in the menu bar to check the status of a backup or skip a backup in progress. For example, if a backup is underway, the menu shows how much of it is done. When a backup is not underway, the menu shows the date and time of the latest backup.
in the menu bar to check the status of a backup or skip a backup in progress. For example, if a backup is underway, the menu shows how much of it is done. When a backup is not underway, the menu shows the date and time of the latest backup.
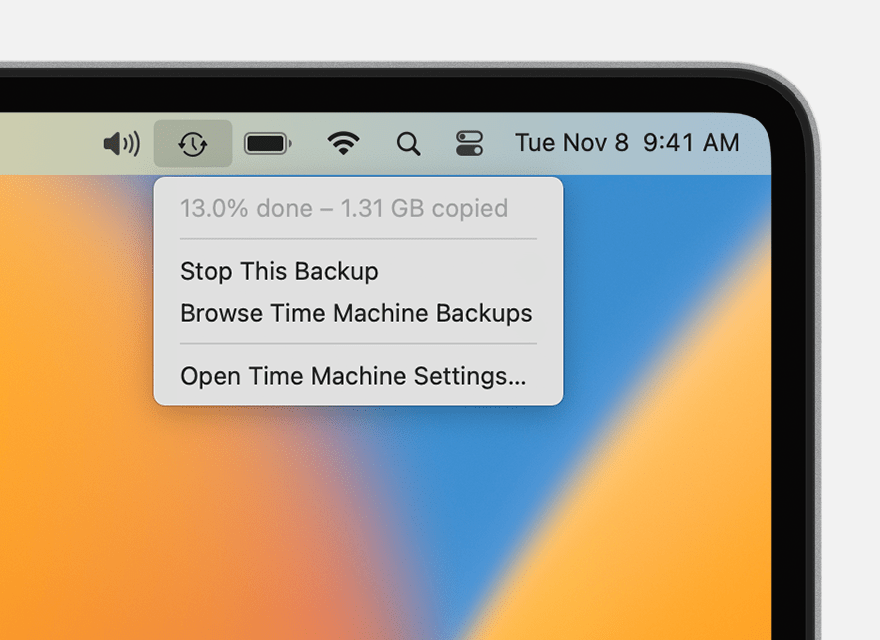
Backup is underway
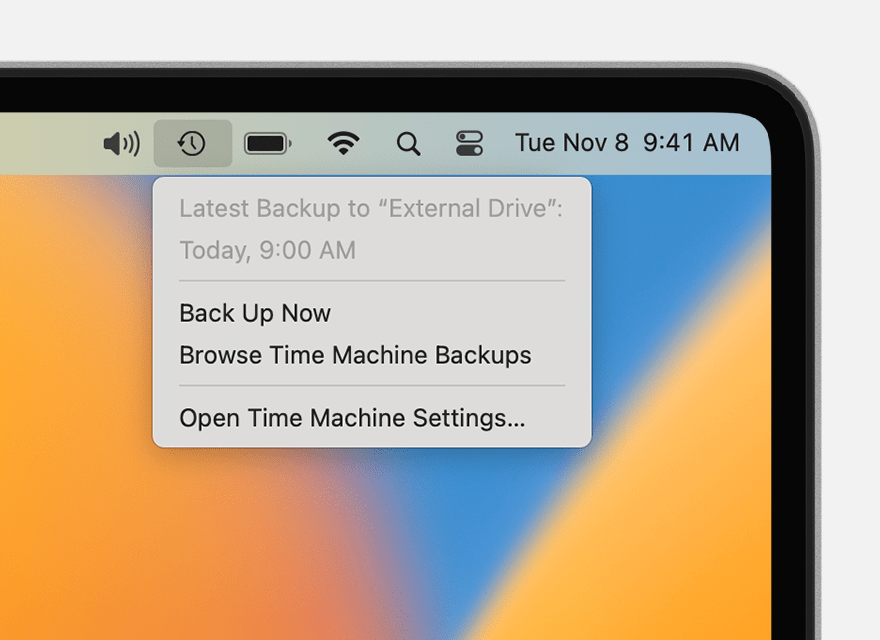
Time Machine makes hourly backups for the past 24 hours, daily backups for the past month, and weekly backups for all previous months. The oldest backups are deleted when your backup disk is full.
Beginning with macOS Ventura, you can change the backup frequency: Open Time Machine settings, click Options, then choose a setting from the “Back up frequency” menu.
The first backup might take a long time, but you can continue using your Mac while a backup is underway. Time Machine backs up only the files that changed since the previous backup, so future backups will be faster.