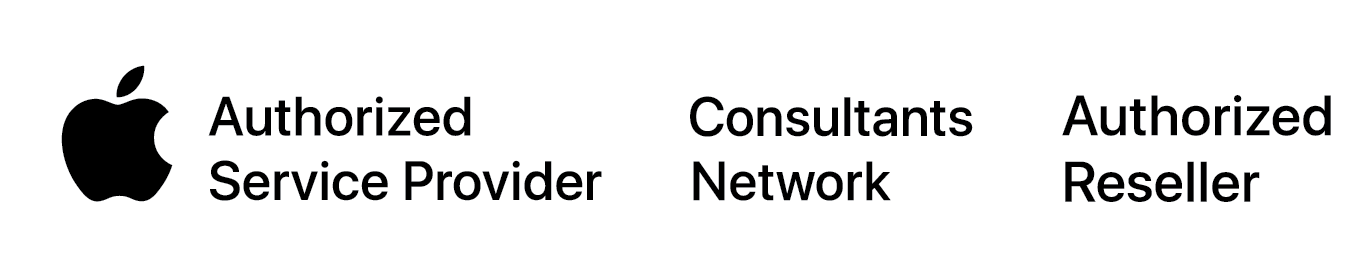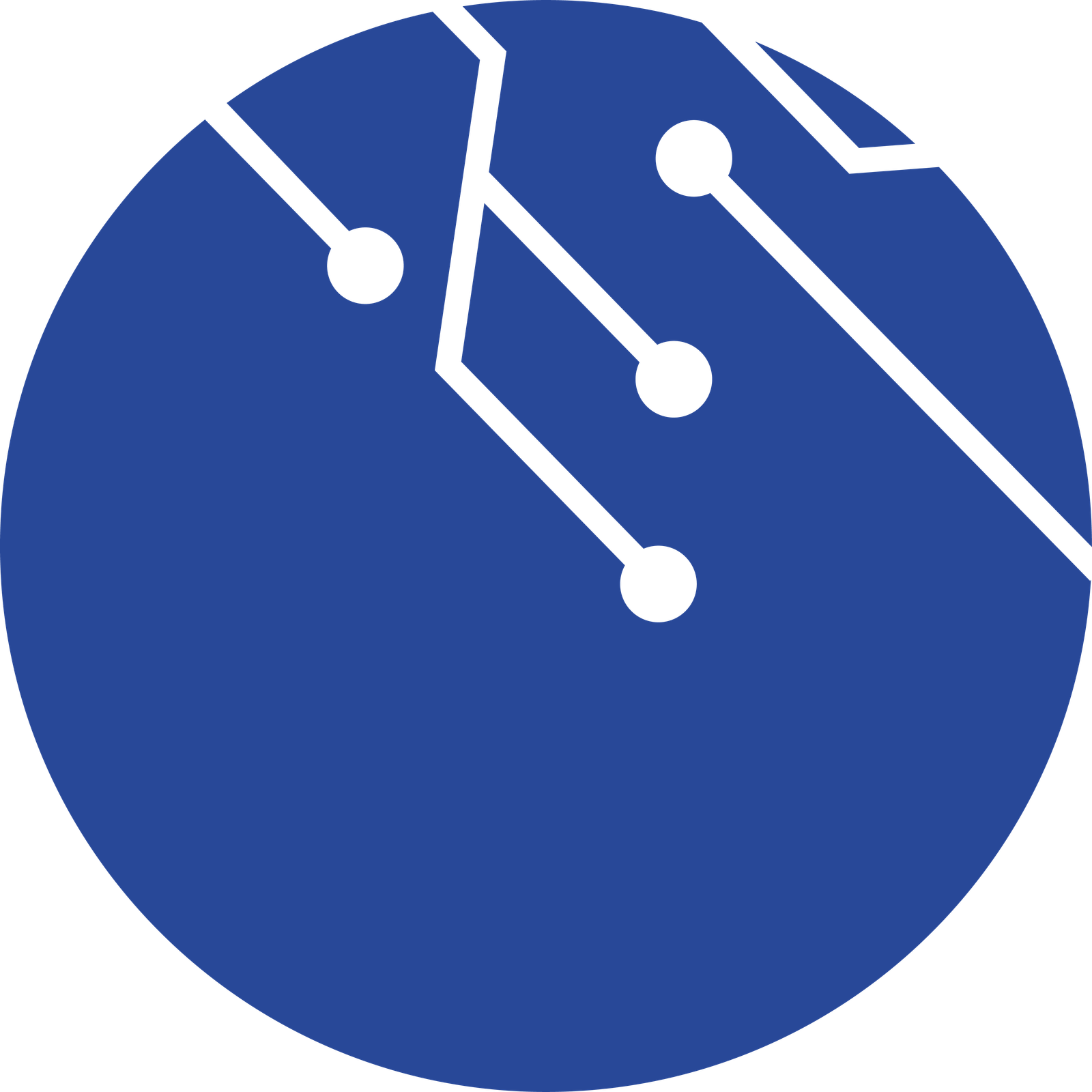Introduction:
Imagine losing all your photos, contacts, and documents in an instant. It may seem unthinkable, but this is what can happen if you don’t regularly back up your Apple devices. Even the most reliable devices aren’t immune to accidents or hardware failures.
Backup Options for Your Apple Devices:
Fortunately, Apple offers several options for backing up your data. iCloud is one of the most convenient solutions, as it allows you to store your data directly in the cloud without having to think about it. Local backup via Finder is also an excellent option, especially if you prefer to keep your data on your computer. Additionally, for Mac users, Time Machine provides a seamless way to create automatic, incremental backups of your entire system.
Using Time Machine for Backups:
Time Machine is a built-in backup feature in macOS that automatically backs up your entire system, including apps, music, photos, emails, and documents. To set up Time Machine:
1. Connect an External Hard Drive: Plug in an external hard drive or use a network storage device.
2. Set Up Time Machine: Go to System Preferences > Time Machine > Select Backup Disk, and choose your external drive. Time Machine will then automatically start making periodic backups.
Time Machine keeps hourly backups for the past 24 hours, daily backups for the past month, and weekly backups for all previous months, until your backup disk is full.
Why One Backup Isn’t Enough:
Many people think that one backup is sufficient. However, this approach carries risks. A backup can become corrupted or damaged, and if it’s the only copy of your data, you could lose everything. It’s recommended to make multiple backups and check them regularly.
Quick Tutorial for Setting Up Automatic Backups:
1. iCloud Backup: Go to Settings > [your name] > iCloud > iCloud Backup and turn on backup. Make sure your device is connected to Wi-Fi and plugged into a power source.
2. Local Finder Backup: Connect your device to your computer, open Finder, select your device, then choose Backup Now.
3. Time Machine Backup: Follow the steps mentioned above to set up Time Machine on your Mac.
Conclusion:
Protecting your data with regular backups is a necessity, not an option. Take the time to set up your backups to avoid losing valuable information. If you need help setting up your backups, our team of experts is available to assist you.
In addition to our repair services, Informatique Bluetech offers training and personalized advice to help you better understand and use your Apple devices. We also sell performance and security software, such as CleanMyMac, which improves the speed and protection of your Mac. Learn more.